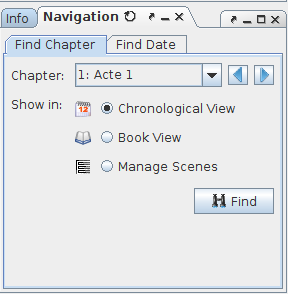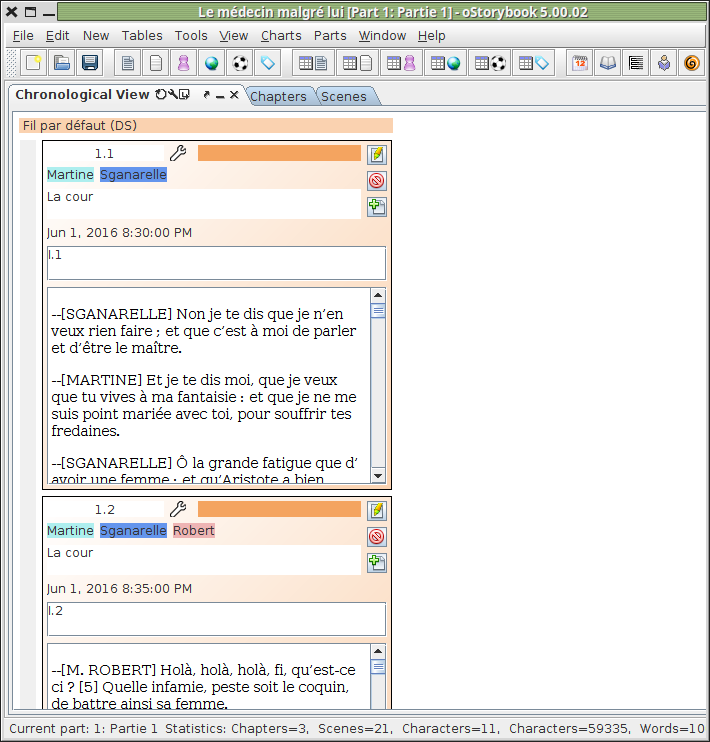
There are many predefined layouts, but there may be you would wish to see. Do not hesitate to suggest new ones.
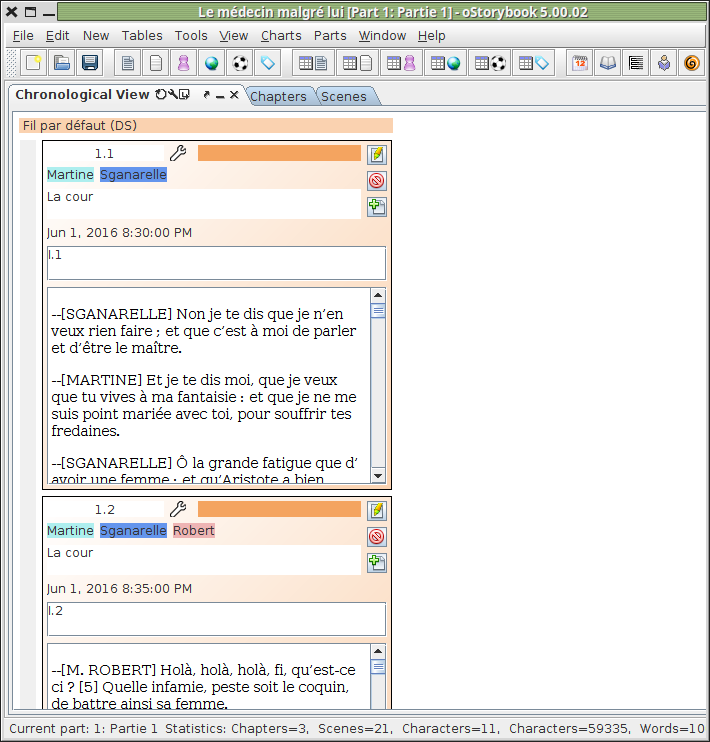
Chronological view orders the scenes according to their chronology. This is established using the dating information of the scene. Caution, an "undated" scene will not appear, so if you mix scenes with fixed date and scenes with relative dates, the result may be problematic. Chronological view is best used only with fixed dates.
Later versions of oStorybook will try to solve this problem and perhaps offer more possibilities.
It is possible to modify the text of the scene directly in this view.
From the "Options" icon in the title of the tab you can:
(FaVdB: I could not understand what the last parameter "difference between dates" was used for)
See also the "Storyboard" presentation, which uses the same graphic principles as the chronological view, but with other rules..
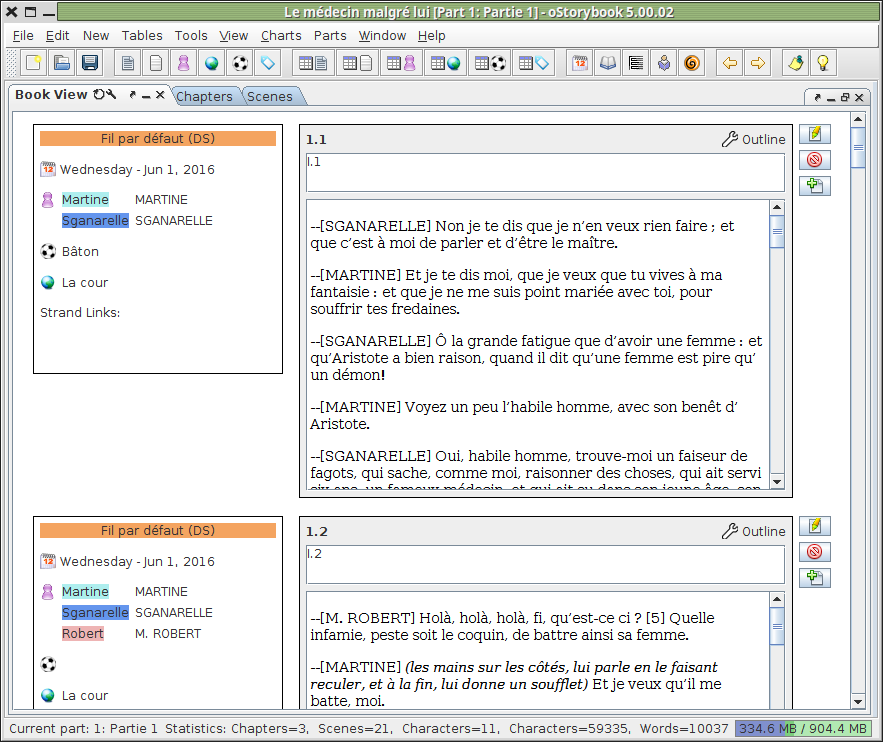
The Book view allows you to work directly on the scene title or its summary (or text) without having to go through the scene editor.
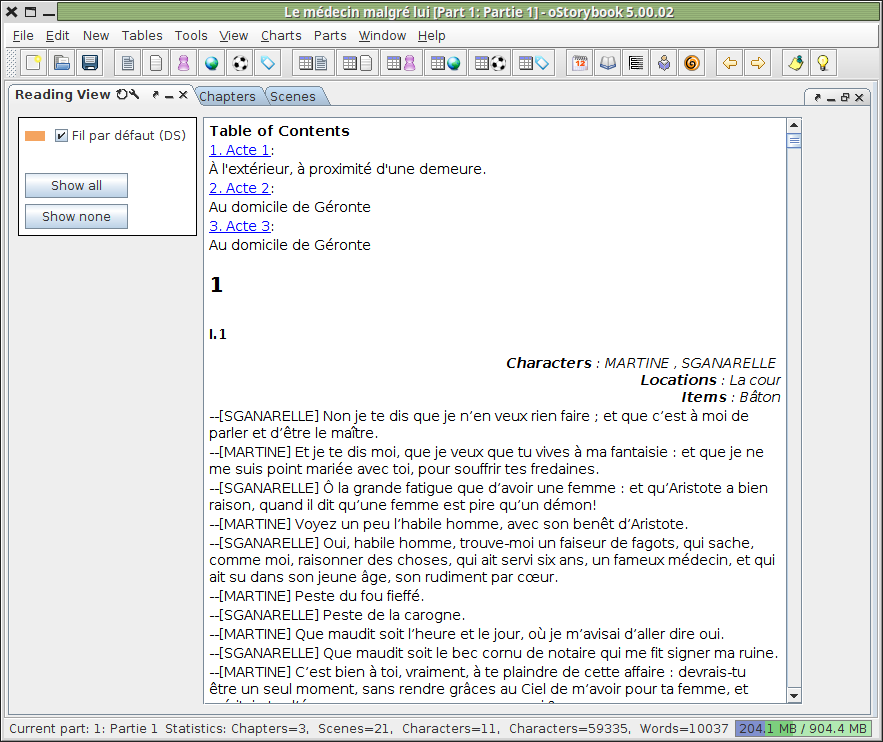
This view is very similar to what would be obtained by exporting the book to HTML.
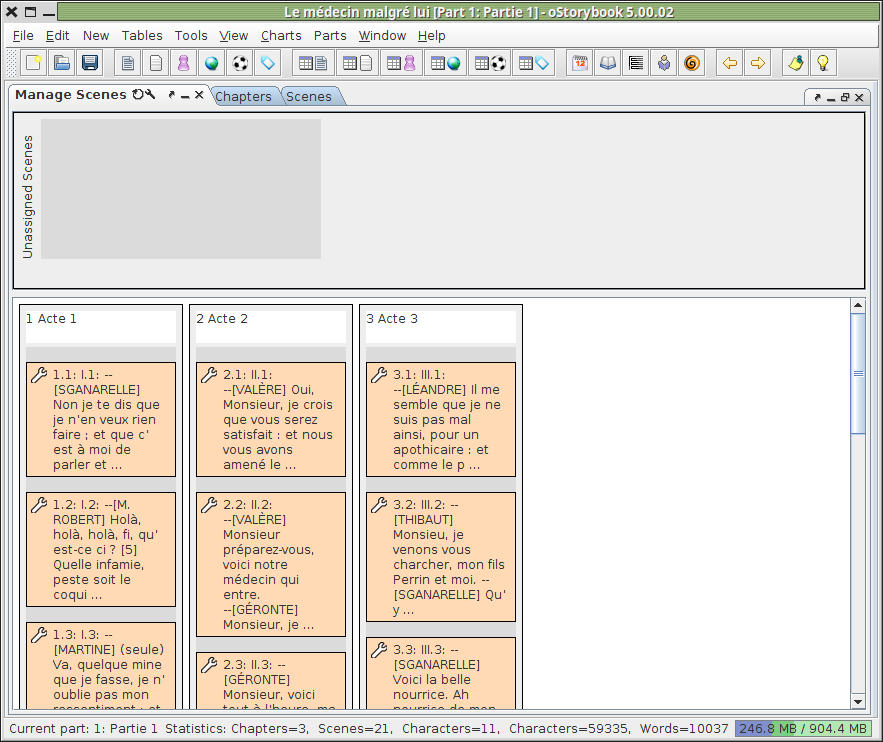
In this view you can reorder the scenes by simply dragging and dropping. Note that the top area groups the scenes that have not yet been assigned to a chapter.
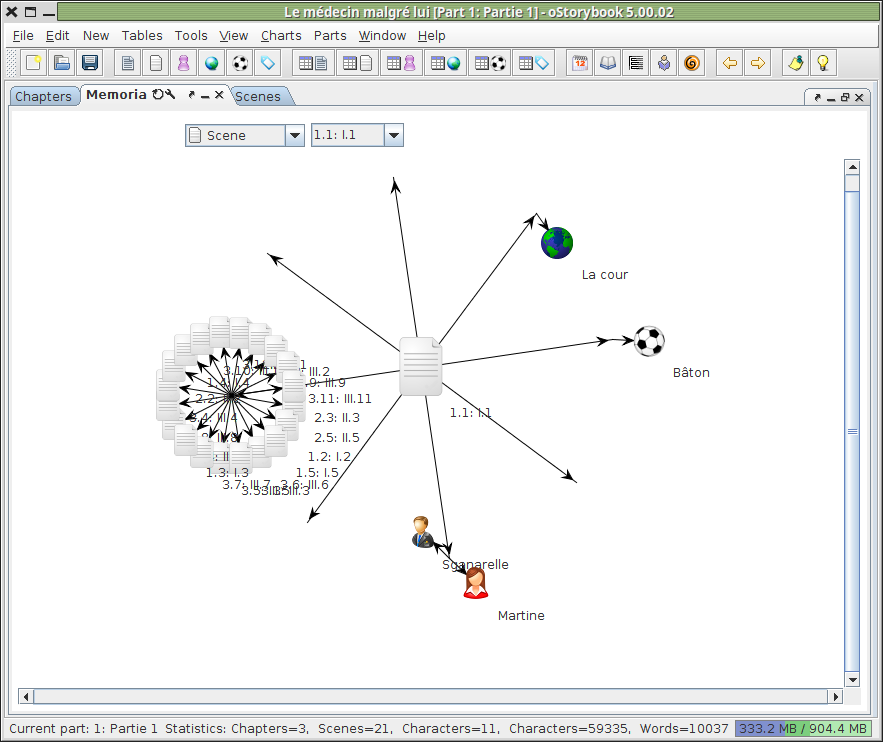
The Memoria view is a graphical representation of the links between the different components, centered on the chosen component. This example is taken from "Le Medecin malgre lui", the central component being scene 1 of Act I.
The arrows pointing to nothing are caused by other components not used in this scene (label, relationship, etc ...). The linked scenes, at the bottom right, are because these are scenes defined using relative dates.
Note :
You can zoom on the depiction using the mouse wheel (in or out).
If the graphic is not centered as desired you can move it by drag and drop.
Double-clicking on one of the components causes the view to be refocused on it.
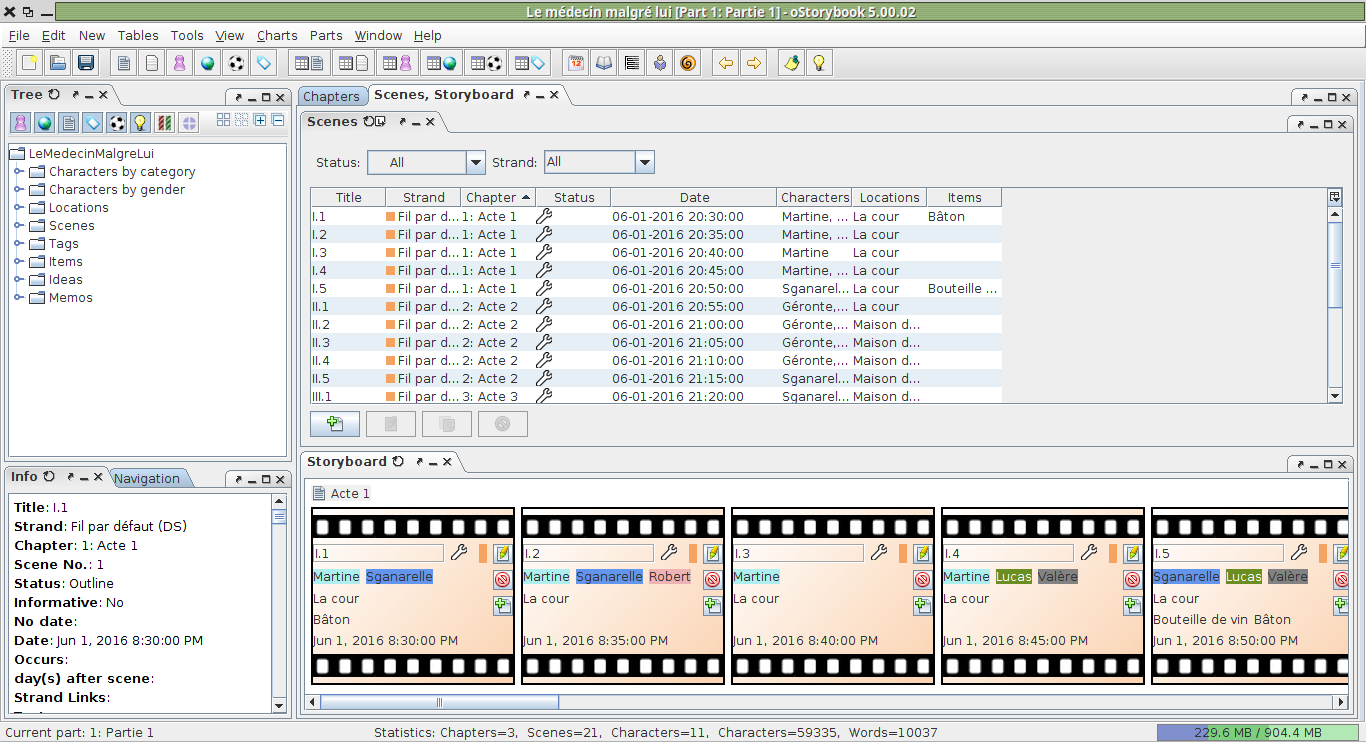
The Storyboard view is very similar to the "Manage Chapters and Scenes" view. The main differences are:
The following example shows how to arrange the view at the same time as the other views so that you can see the sequence of scenes in front of you.
Accessing the task list is just another way to display the scene table. Did you notice, at the top, the possibility of filtering the scenes according to their status and/or the thread?

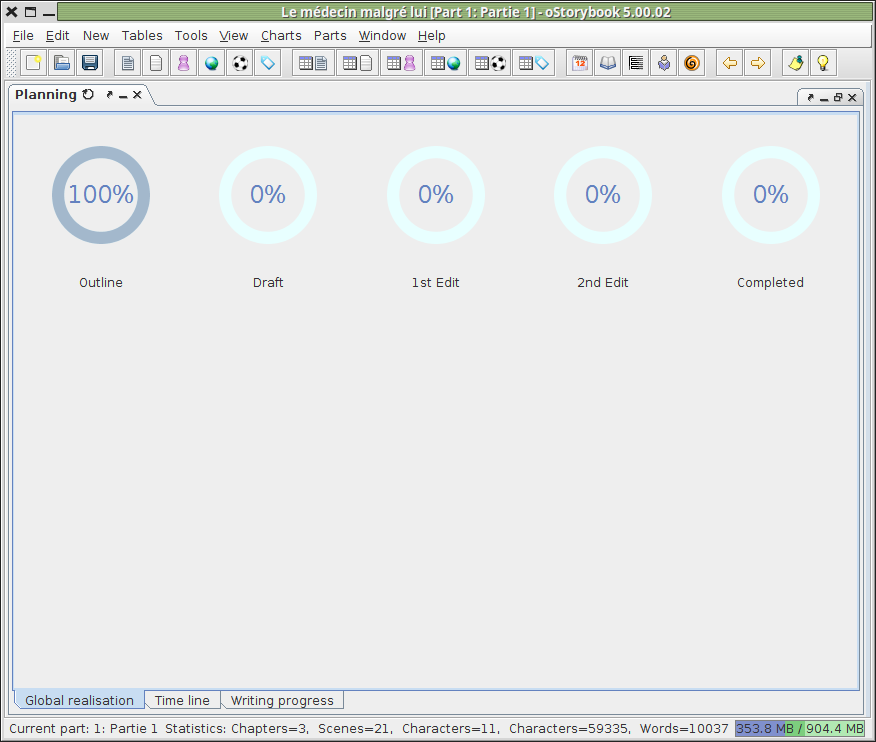
The Schedule view is for tracking the writing task. For it to be fully functional you will need to use the tracking information in the parts or chapters (target date and target size). You have three tabs at the bottom of the view:
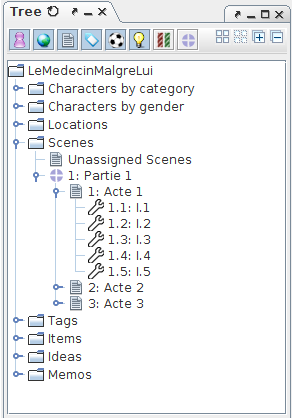
The Tree view shows the components of your book in a tree form. This type of representation has the advantage of a synthetic and hierarchical representation. In the small toolbar you can select the type of component to display and the level of deployment. By clicking on the node of a branch one can deploy the attached elements. A right-click on one of the items opens a submenu allowing direct access to features such as modifying (editing), deleting, or specific viewing of the component in question.
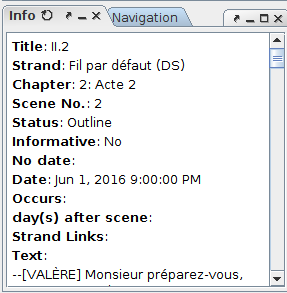
The Quick Information view displays information for the selected component (in the tree or table). The following example uses scene 1 of Act I of Le Médecin malgré lui :
Navigation view allows you to move quickly through the book. It has two tabs:
And offers to return the result of this quick search in one of the following views:
The following example was captured in Navigation view (undocked), see Chapter 3.5, to see the entire view: :